Шаг 1. Создание файла readme.txt для WordPress плагина.
Все плагины, которые находятся в официальном репозитории WordPress, помимо самих фалов плагина, содержат обязательный файл readme.txt. Файл readme.txt всегда находится в корневом каталоге плагина! Информация из этого файла отображается на странице плагина.
Структура readme.txt
=== Plugin Name === Contributors: Tags: Requires PHP: Requires at least: Tested up to: Stable tag: License: GPLv3 License URI: https://www.gnu.org/licenses/gpl-3.0.html == Description == == Installation == == Upgrade Notice == == Screenshots == == Changelog == == Frequently Asked Questions == == Donations ==
Заголовки файла readme.txt
Тут все просто, но давайте подробнее все рассмотрим. Зеленым цветом выделим заголовки, которые необходимы и те, что крайне желательно заполнить, а желтым – не обязательные.
Заголовки желательные для заполнения
Plugin Name — Название плагина.
Contributors — Список пользователей, которые участвовали в создании плагина (в качестве разделителя используется запятая).
Tags — Список тэгов, по которым можно будет найти ваш плагин (в качестве разделителя используется запятая).
Requires at least — Минимальная версия ядра WordPress на которой плагин будет работать без ошибок.
Tested up to — Максимальная версия ядра WordPress, которую поддерживает плагин.
Stable tag — В репозиторий WordPress можно хранить все версии вашего плагина, а эта переменная определят какая версия будет скачиваться по умолчанию.
License — Большинство плагинов WordPress выпускаются под лицензией GPL.
License URI — Ссылка на лицензию.
Requires PHP — Минимально требуемая версия PHP.
Заголовки не обязательные для заполнения
Donate link — Ссылка на страницу, где пользователи могут материально поддержать ваш плагин.
WC Requires at least — Минимально требуемая версия (если вы создаете расширение для этого плагина).
WC Tested up to — до которой всё точно протестировано.
Тело файла readme.txt
Как вы уже заметили в файле readme.txt для WordPress плагинов если еще несколько блоков которые можно заполнить.
== Description == Основное описание плагина. Блок не ограничен по объему.
== Installation == Блок описывается, только если для установки плагина требуются какие-то дополнительные действия от пользователя
== Upgrade Notice == Этот раздел не отображается на главной странице плагина в репозитории, но все же очень полезен. Информация видна на сайтах пользователей при попытке обновить плагин.
== Changelog == Список изменений в плагине от версии к версии.
== Frequently Asked Questions == Часто задаваемые вопросы и ответы.
Шаг 2. Загрузка плагина на WordPress.org
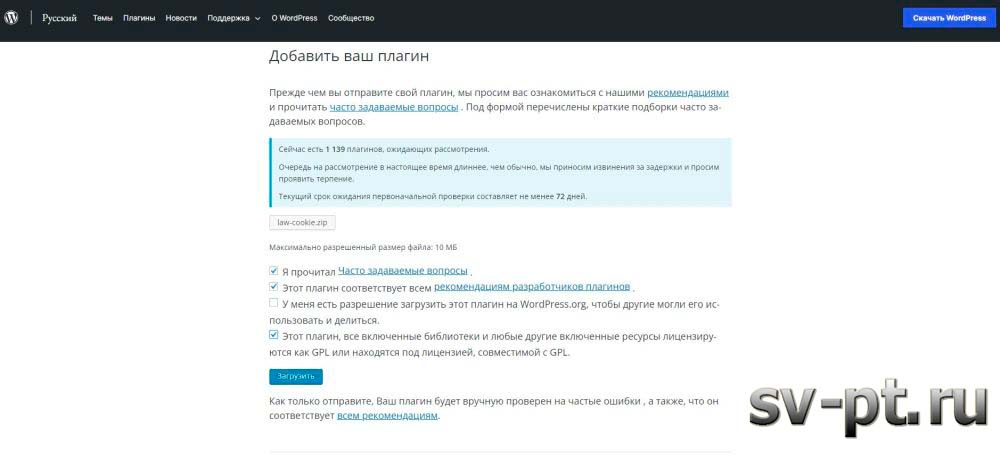
Переходим на страницу загрузки и просто загружаем архив с плагином.
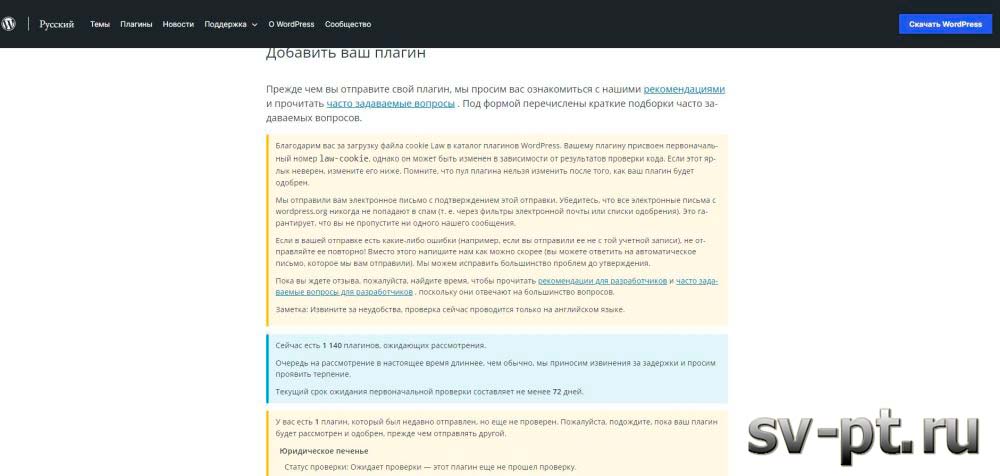
После успешного прохождения автоматических тестов плагин встанет в очередь на проверку. Проверка занимает до 72 дней с каждым разом цифра все увеличивается, но обычно всё гораздо быстрее.
В случае если проверяющий обнаружит ошибки в плагине вы получите письмо с описанием проблем и дальнейшими инструкциями.
После того как плагин пройдет все тесты со стороны проверяющих, вы получите письмо счастья, в котором вас поздравят и предоставят доступ к SVN.
Ссылка будет вида:
https://plugins.svn.wordpress.org/my-plugin
Шаг 3. SVN-репозиторий WordPress.org
Первое, что нужно сделать после успешного прохождения модерации – это загрузить иконку, обложку и дополнительные скриншоты для плагина (если требуется).
Для работы SVN-репозиторием WordPress.org нам понадобиться программа TortoiseSVN. Скачиваем и устанавливаем версию для нашей ОС.
Создаём паку в удобном месте → вызываем контекстное меню → SVN Checkout:
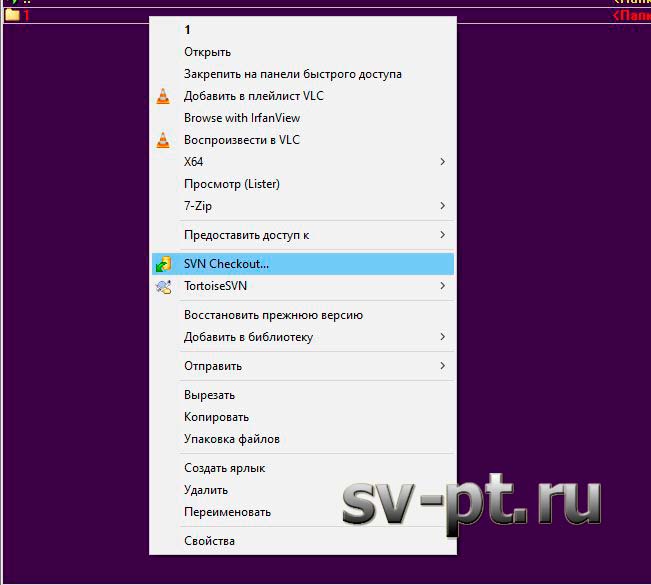
В открывшемся окне нужно указать пусть к SVN, который получили в письме от модераторов:
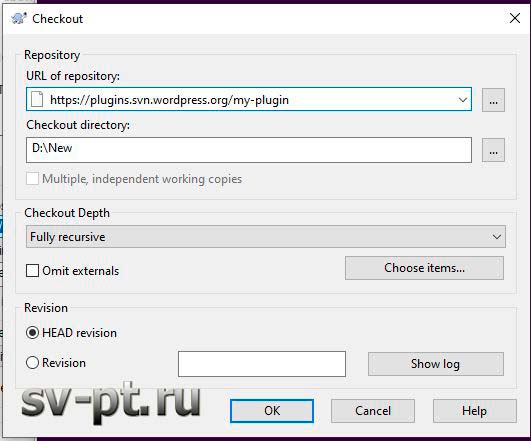
Жмем кнопку «OK» и наблюдаем, как скачиваются файлы.
Структура SVN
В папку закачается всё содержимое репозитория. Структура будет следующая:
assets branches tags trunk .svn
assets — Папка в которой хранятся изображения.
branches — Раньше эту папку моно было использовать для хранения различных веток плагина. Сейчас каталог больше не создается по умолчанию, так как почти не использовался.
tags — В эту папку помещаются различные версии плагинов.
trunk — В этом папке находится код вашего плагина. Правилами допускается отсутствие контроля версий, используя папку /tags/, но игнорировать папку /trunk/ не получится.
.svn — Файлы в этой папке помогают svn-клиенту распознать, какие файлы содержат неопубликованные изменения, а какие устарели. До версии 1.7 Subversion создавал административные папки .svn в каждой подпапке вашей рабочей копии. Subversion 1.7 использует совершенно другой подход. Теперь каждая рабочая копия содержит только одну административную папку в корне рабочей директории.
Загрузка иконки, обложки и скриншотов для плагина в SVN-репозиторий WordPress
Как вы наверное заметили, у большинства плагинов в репозитории WordPress есть своя иконка и обложка, которые отображаются на странице плагина.
Чтобы загрузить изображения для своего плагина нужно положить их в папку assets.
- Иконка плагина должны быть размером «256×256», название должно быть «icon-256×256», а допускаемые форматы только «jpg» и «png».
Пример – icon-256×256.jpg - В качестве обложки нужно загрузить два файла в форматах «jpg» или «png»:
- BANNER-772×250.JPG – размером «772×250».
- BANNER-1544×500.JPG – размером «1544×500», для «Retina» мониторов.
- Дополнительные скриншоты, в форматах «jpg» или «png» и с менами фалов вида:
screenshot-1.jpgscreenshot-2.jpgscreenshot-3.jpg
После того, как вы положили все нужные изображения в локальную папку assets нужно запустить синхронизацию. Кликаем правой кнопкой мыши по папке и выполняем команду «SVN Commint»:
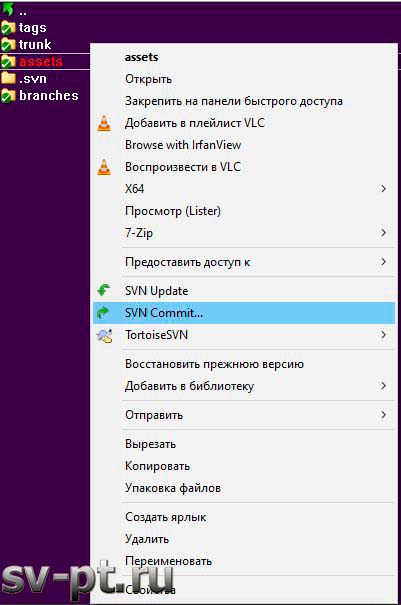
В появившемся окне, в поле «Message», нужно указать причину загрузки обновления.
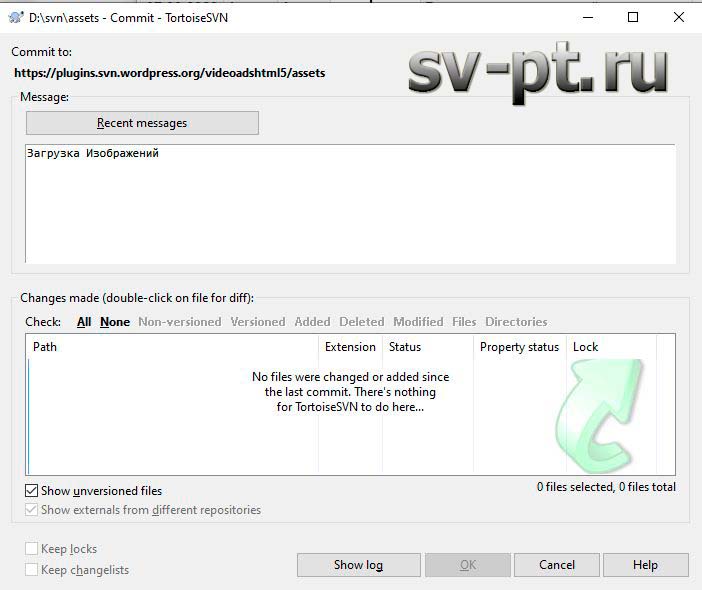
ПОЛЕ «MESSAGE» НУЖНО ЗАПОЛНЯТЬ ВСЕГДА, ИНАЧЕ ВАШИ ОБНОВЛЕНИЯ НЕ БУДУТ ПРИНЯТЫ СЕРВЕРОМ!
В течении пару минуты, после сообщения об успешной загрузки изменений, изображения появится на странице плагина.
Обновления плагина и контроль версий
Для того чтобы обновить плагин в репозитории WordPress необходимо обновить папку trunk на вашем локальном ПК и запустить процесс синхронизации. Процесс ни чем не отличается от загрузки изображений, который мы описали выше.
Кликаем правой кнопкой мыши по папке trunk и выполняем команду «SVN Commint», не забывая заполнить поле «Message».
